- Conexión Office365-Campus
- Repositorios para archivos grandes
- Vídeos en MS-Stream
- Grabar vídeo con MS-Teams
Para poder usar Office365 de forma transparente en el Campus, saltar del Campus a Office365 y de vuelta sin necesidad de estar registrándose cada vez, y permitir que los recurso de Office365 se puedan usar en el Campus y ser visualizados por otros usuarios, hay que establecer una conexión entre el Campus y Office365. Esto es una preferencia personal, así debe hacerlo cada uno, no se puede realizar la conexión permanente de oficio para todos los usuarios de la ULPGC.
La conexión se realiza mediante el bloque Microsoft, que está en el panel lateral derecho de la página de inicio del Campus. Este vídeo nos explica cómo establecer esa conexión.
En el Campus virtual la subida directa
de archivos está limitadas a ficheros que individualmente pesen menos
de 20 MB cada uno (el total puede superar ese valor). Eso no quiere
decir que NO se puedan incorporar al Campus archivos de contenido más
grandes, más pesados.
Todo
pasa por tener los archivos grandes en la nube, la que cada uno trabaje
normalmente, Office365, Google Drive o Dropbox. Y en cualquier sitio
del Campus donde se pueda colocar un fichero, el selector de ficheros
permite utilizar "repositorios" que es el nombre de esas nubes en moodle.
Este es un ejemplo, si se pincha en el icono de "Agregar" de cualquier caja de archivos
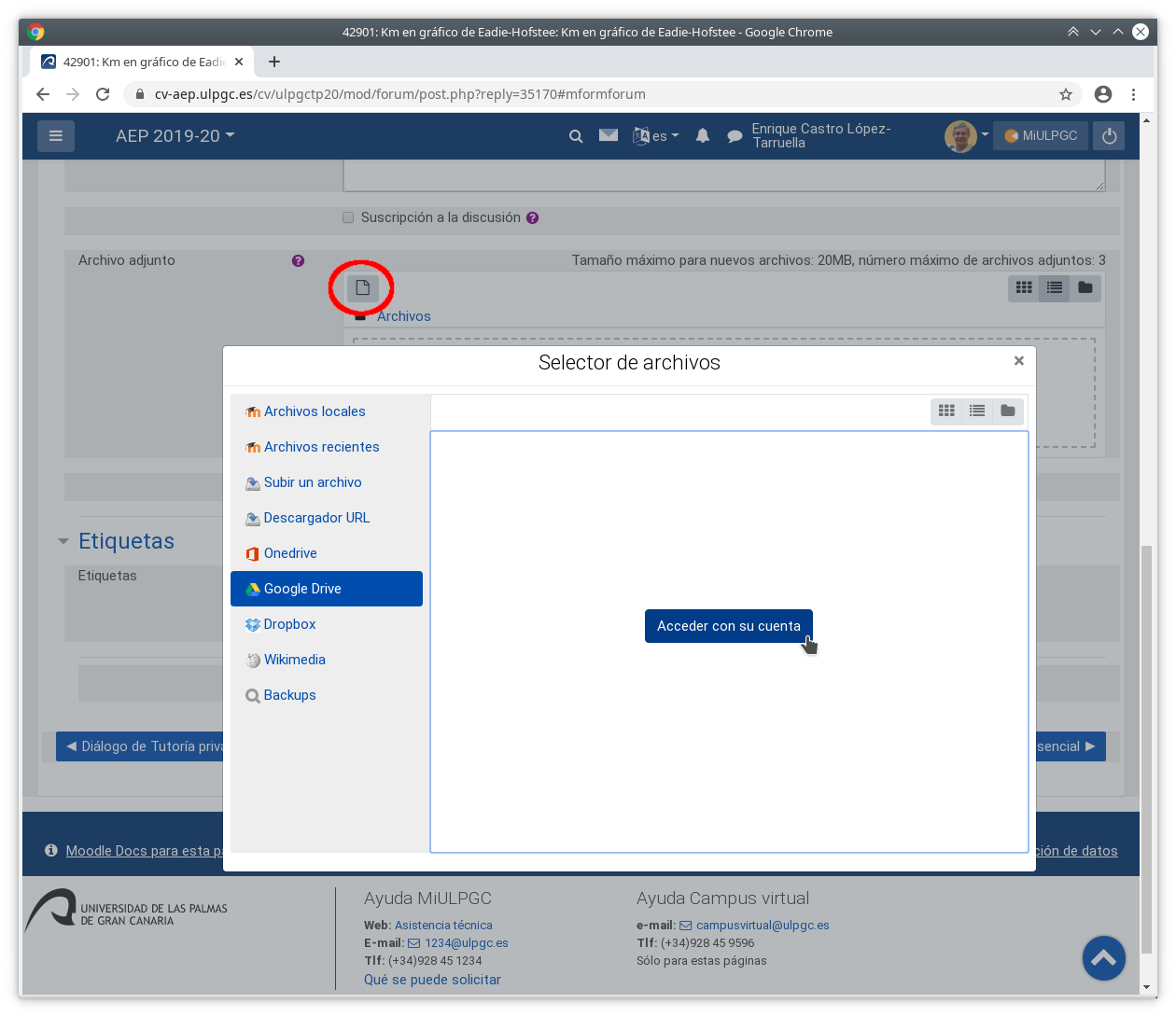
En
la imagen de arriba, con el inicio de Google Drive. Para acceder a los
ficheros te pedirá usuario/contraseña de Google Drive.
También
en cualquier otro sitio que admita un fichero o un enlace, aquí debajo,
abierto el selector con el repositorio OneDrive, el de Office365, que
tenemos todos los profesores y estudiantes de la ULPGC por el mero
hecho de serlo.
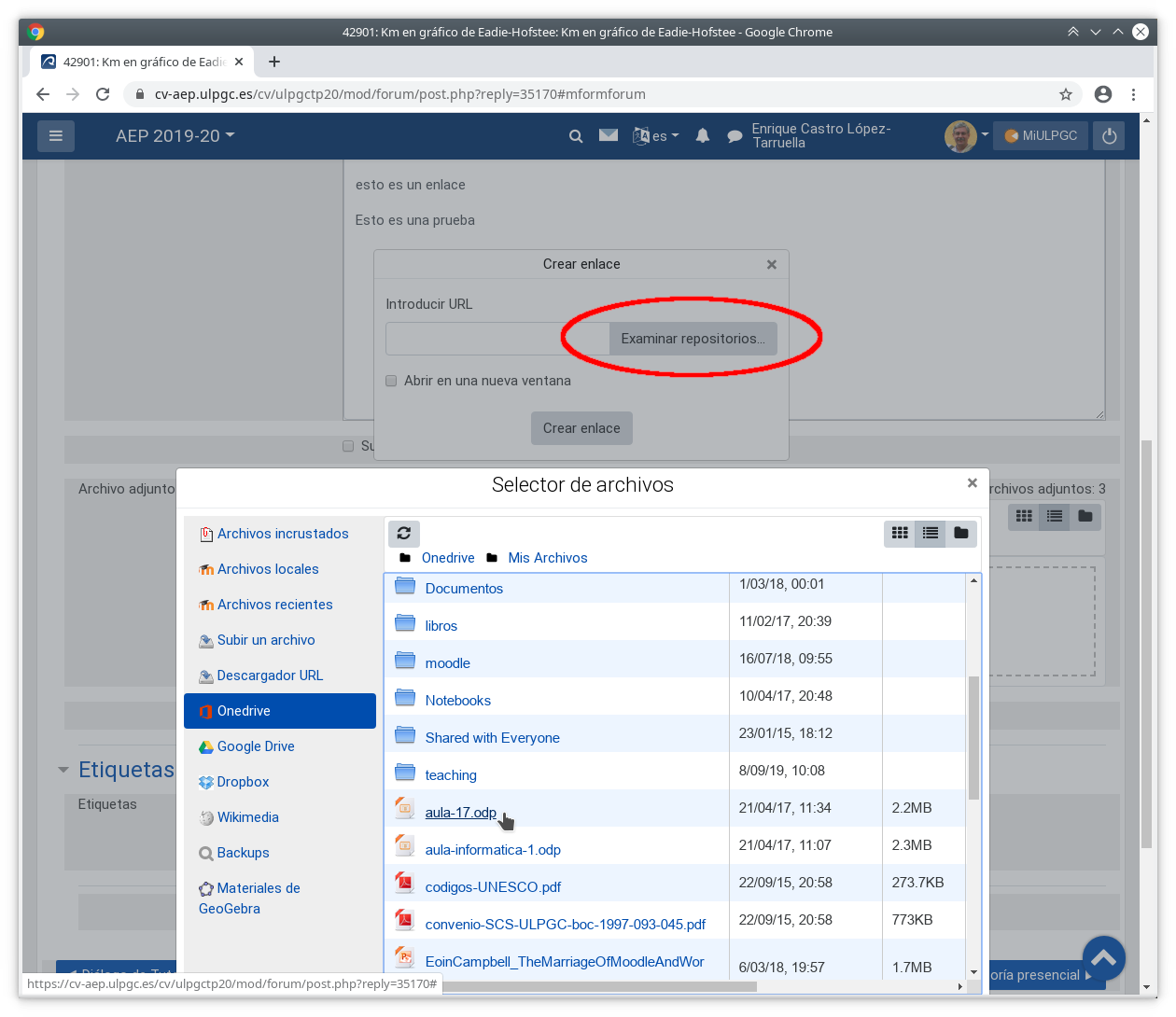
Cuando
seleccionamos uno de estos ficheros, si es aplicable el Campus nos
preguntará si deseamos hacer una copia del archivo crear un "acceso directo".
En general lo mejor es crear un acceso directo. De esa forma la
operación es mucho más rápida (sobre todo si el archivo es muy pesado),
se evitar cargar el curso con esos archivos pesados, solo enlaces, y
además es más fácil actualizar.
Si tenemos en la asignatura de moodle enlaces, accesos directos a esos archivos en el repositorio, basta que cambiemos el archivo en el repositorio (sin cambiarle el nombre) y automáticamente, todos los sitios del Campus donde se use ese archivo ahora mostrarán la versión actualizada, sin tener que ir sitios por sitio cambiándolo.
Usualmente estos archivos generados, o los vídeos grabados serán muy
pesados, de más de 20 MB, así que no pueden ser simplemente subidos
desde el ordenador local. Esos archivos grandes pueden ser manejados
desde repositorios en la nube: OneDrive, Google Grive, Dropbox. En particular, si grabamos vídeos, lo más conveniente es almacenarlos y alojarlos en la aplicación Stream de Office365. MS-Stream permite luego visualizar los vídeos en streaming, sin tener que descargarlos (como en youtube)
Este vídeo nos muestra cómo subir un archivo de video a MS-Stream.
Este vídeo nos muestra cómo enlazar el vídeo que reside en MS-Stream desde cualquier texto del Campus virtual
Este otro vídeo nos indica cómo editar los permisos de un vídeo alojado en MS-Stream para que sea visible dentro de la ULPG
afds
Dentro de las herramientas de Office365 disponibles para la comunidad universitaria se encuentra microsoft Teams.
Esta herramienta permite realizar presentaciones en línea o grabar sesiones para dejar disponibles para los alumnos.En este enlace podemos acceder directamente a la herramienta y aquí tenemos disponible un video
de como usarla. Es importante que en Firefox NO aparece el enlace para
unirse a la reunión. El navegador recomendado es Google Chrome (también MS-Edge u Opera). Firefox NO funciona para grabar con MS-Teams. También se puede descargar e instalar una aplicación de escritorio de MS-Teams.
Esta herramienta guarda la grabación directamente en otro servicio de Office365, MS-Stream. de forma predefinida el vídeo es privado, solo visible para el usuario que ha creado la reunión. Se deben editar los permisos de acceso para que sea visible por cualquier estudiante, en este vídeo se muestra cómo: